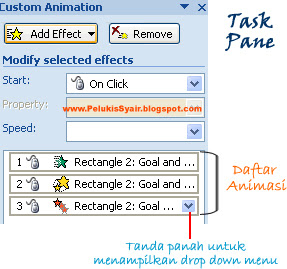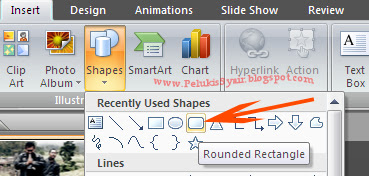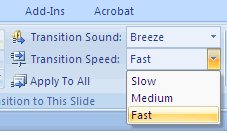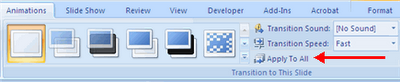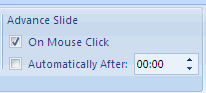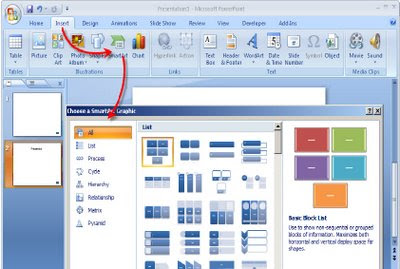SmartArt, fitur baru pada Office 2007 ini sangat membantu sekali untuk yang sering membuat dokumen, lembar kerja atau presentasi yang perlu menampilkan bentuk diagram, struktur, matriks, piramida dan lain-lain.
Selain membuatnya mudah dan cepat, kita juga akan terbantu dengan pilihan styles yang bagus dan menarik yang sudah disediakan (seperti contoh di bawah ini). Grafik SmartArt dapat dibuat di Excel, Word, PowerPoint atau dalam pesan email di Outlook 2007.
Membuat SmartArt
Contoh di sini kita membuat SmartArt dengan layout Equation (lihat gambar di atas).
- Pada tab Insert, di grup Illustrations, klik SmartArt.
- Pada kotak dialog Choose a SmartArt Graphic, pilih tipe Relationship dengan layout Equation.
- Akan muncul tampilan seperti gambar di bawah ini.
Note: warna pada SmartArt mengikuti Theme yang digunakan pada dokumen.Memasukkan Teks
Ada beberapa cara:
- Klik [Text] pada shape di grafik SmartArt (lihat gambar di atas), dan ketikkan teks. Atau,
- Klik [Text] pada Text pane (lihat gambar di atas), dan ketikkan teks.
Tips: Cara Memunculkan Text pane
- Klik pada grafik SmartArt dan klik tanda panah di sebelah kirinya. Atau,
- Di SmartArt Tools, pada Design tab, dalam grup Create Graphic, klik Text Pane.
- Untuk menghilangkan Text pane, klik tanda X pada kanan atas.
Mengubah Warna SmartArt
- Klik grafik SmartArt.
- Di SmartArt Tools, pada Design tab, dalam grup SmartArt Styles, klik Change Colors (lihat gambar di atas).
- Pilih warna yang diinginkan.
- Klik grafik SmartArt.
- Di SmartArt Tools, pada Design tab, dalam grup SmartArt Styles, klik SmartArt Style yang diinginkan, misalnya Intense Effect (lihat gambar di atas).
Thank's to computer1001








.gif)